Check that your network is operating correctly. Verify that your UID credentials are accurately entered. Take note of the capitalization of letters in your password.
To change your login password on WINBOX, follow these steps: First, log in and navigate to the “Me” section. Then, click on “Setting” and select “Change Login Password.”
To modify your payment code in WINBOX, follow these steps: First, log in to your WINBOX account. Then, click on the “Me” tab and select “Settings.” From there, choose the option to modify your payment code.
When a knowledgeable user logs in without being referred by a specific source, they are unable to access any games or perform transactions involving depositing or withdrawing cash. In order to activate the game and recharge function, visitors must adjust their settings to allow for the “recommended referrer” to be linked.
Step 1: Start by accessing WINBOX and navigating to the “Me” section, followed by the “Settings” option, and finally selecting “Referrer”.
Step 2: In the second step, individuals with knowledge in this area can conveniently scan either their friend’s QR code or the QR code of the promoter they found online to establish a connection. Once this connection is established, all subsequent actions can be carried out without any issues.
To ensure the security of your account, it is important to follow the “bind device” process when accessing your account from different devices. This involves providing your mobile phone number on a new device in order to receive a verification code for logging in.
The wallet function’s transaction history in the top right corner allows users to filter by different platforms and time periods to access detailed transaction records. Moreover, this function provides a comprehensive overview of the user’s transfer activities.
The feature of order history enables users to store and access their records of recharges and withdrawals. By clicking on a specific record, users can conveniently view the associated details. In cases where top-ups or withdrawals have not yet been completed or rejected, users can navigate to the details section to understand the reason behind it.
Step 1: Begin by navigating to the “Me” section.
Step 2: Proceed to the second step by selecting the “Setting” option.
Step 3: Involves choosing the option labeled “Referrer.
Step 4: When you reach Step 4, you can either export the Referrer QR Code from the album or directly scan the QR Code.
Step 5: Proceed to “Next”
Step 1: To begin the process, log in to WINBOX and navigate to the “Me” section. From there, click on “Wallet” and then select “Top up.” This will be the first step (A1) in the process.
Step 2: Select a banking institution that is easily accessible for your deposit or transfer needs.
(If you decide to opt for this bank, your account will be linked to the bank account and cannot be easily altered.)
Step 3: Simply check the box to indicate your agreement and then proceed by clicking the “Next” button.
Step 4: Entering the desired recharge amount and then selecting the “Submit” button.
Step 5 : Entails clicking the (+) button to upload a document for cash deposit or transfer, followed by clicking “Submit” once more. If you patiently follow the instructions, the system will verify and complete the recharge process within a timeframe of 5 minutes.
Please be aware that WINBOX periodically updates the name and account number of the bank. Therefore, it is important to ensure that the bank details provided for deposits or transfers align with the currently active bank account.
Step 1: To initiate the process, access WINBOX and proceed by selecting the “Me” tab, then navigate to “Wallet” and finally choose “Withdraw”.
Step 2: Inputting the desired withdrawal amount and selecting the “Submit” button.
Please make sure to verify the accuracy of your bank account information. The company cannot be held liable for any potential losses.
The system will verify the withdrawal amount and details, and the withdrawal process will be completed in approximately 10 to 20 minutes.
WINBOX offers a range of versatile QR code features, including “Promote,” “Transfer,” and “Add Friends.”
The QR code possesses its unique identification code that enables third parties to scan it using WeChat or other applications. This allows them to register and download the platform while also becoming the referrer for that particular QR code.
To save the QR code to your WINBOX personal account and share it on social media or with friends, follow these steps: First, locate the QR code icon at the bottom of your WINBOX personal account. Then, click on it and select “Save to Album.” By doing so, you can become a recommender for various user groups and potentially earn more income.
Step 1: In your WINBOX personal account, locate and click on the QR code icon at the bottom. Then, use the QR code scanning feature to scan the QR code of the transfer object.
Step 2: If there is a QR code in the photo gallery of the mobile phone that needs to be moved, they can tap on the “Album” option located at the top right of the QR code scanning screen and choose the specific QR code they want to transfer.
Step 3: Input the six-digit payment code to finalize the transfer process.
To locate “New Friends” in your WINBOX personal account, navigate to the “Contacts” section by clicking on it.
If you have a friend’s UID account, you can easily add them as a friend. Alternatively, you can use a QR code image to send a friend request, either by scanning it or exporting it.
Step 1: You can acquire the “WINBOX”.
For users who are familiar with IOS, please access the website http://www.wbox4.cc.
If you are an Android user, you can access the following link: https://www.wbox4.cc/download/android/winbox
After successfully installing “WINBOX” on your mobile device, you will be required to set up your personal WINBOX account. To begin the registration process, you can simply click on the “New User Registration” button. Alternatively, you may also scan the QR code provided by the recommender or export the QR code directly from the photo in your album. To create an account without a referrer, simply click on the “Register as a Visitor” button.
Step 2: Generate a unique identification code for your WINBOX account.
The UID serves as the account username for accessing the WINBOX application.
Upon accessing the registration page, it is necessary for users to generate a fresh login ID and establish a password.
The last three digits of the UID cannot consist solely of numbers, and the first digit must be a letter (a-z). The UID must be at least 6 characters long and cannot exceed 15 characters. An example of a valid UID would be “abcd88” or “abc1d23”.
To ensure security, it is necessary for the password to consist of a minimum of six characters. The password can be a combination of numbers and letters, or it can consist solely of numbers. For example, it could be in the format of either “123488” or “abc123”.
Step 3: Linking your phone number and email address
After finishing the process of creating a unique User ID (UID) and password.
Clicking the “Next” button will take you to the page where you can proceed with the binding process.
Provide your mobile phone number or email address to receive the verification code.
After successfully following the aforementioned steps, congratulations are in order as you have successfully created your very own WINBOX Account.
UID refers to the account’s Username, which is equivalent to a person’s name.
The main purpose of this is to safeguard the accounts of the majority of user categories, prevent malicious individuals from unauthorized usage and deceit, and provide all users with the utmost secure encounter.
Please note that the UID account is not modifiable.
Step 1: Is to locate the “Forgot UID” option by clicking on “Help” located at the bottom right corner.
Step, 2: You should choose the “mobile phone number or email address” option to recover your UID.
Step 3: Input your cellphone number in order to receive the verification code, and subsequently regain access to your UID.
Step 1: Locate the “Forgot Password” option situated at the lower right corner of the login page and select it to proceed with resetting your password.
Step 2: You need to choose the option “mobile phone number or email address” to initiate the password reset process.
Step 3: You will need to provide your accurate UID account number as well as either your mobile phone number or email address. This information will be used to send you the verification code.
Step 4: You will need to input your new password into the second box and then click on the “Next” button to successfully finish the reset process.
Step 1: Involves logging into the WINBOX platform and navigating to the “Me” section, specifically the “Picture Avatar” option and then selecting “Email.”
Step 2: Providing your email address and selecting the option to send a verification code to your email.
Step 3: Input the verification code that has been recently sent to you via email.
Step 4: Proceed to select the “Next” button in order to finalize the binding process.
Step 1: Log in to WINBOX using your credentials. Once logged in, navigate to the “Me” section and locate the Picture Avatar option.
Step 2: Inputting your mobile phone number and selecting the option to receive a verification code on your mobile device.
Step 3: Proceed to input the verification code that has been sent to you via SMS.
Step 4: Selecting the “Next” button in order to finalize the binding process.
Having the option to link your mobile phone number or email address is advantageous as it allows you to easily update or retrieve your password in the future. Furthermore, this information can be used to receive verification codes.
If the user has not linked their bank account for withdrawal, the system will prompt them to select the bank account they wish to use for withdrawals.
Here are the instructions on how to link your bank account:
Step 1: You need to access the WINBOX platform and navigate to the “My” section, followed by selecting the “Bank account” option.
Step 2: You should select the “Add Bank Account” option. Then, provide the required information such as the account name and account number. Once you have entered the details, proceed by clicking “Next” and then click on “Send Verification Code”. Fill in the received verification code to finalize the process of binding your bank account.
Step 3: You will need to choose the type of your bank, provide your account name and account number, and then click on the “Next” button.
Step 4: You need to click on the option to send the verification code. Once you receive the code, fill it in to successfully bind your bank account.
The payment pin, known as A9, is an essential security measure implemented to safeguard the interests of our users. By setting up a payment pin, you establish an additional layer of protection. Whenever you initiate a transfer or withdrawal, you’ll be prompted to enter your payment pin in order to successfully complete the transaction. This ensures the overall security of the entire transfer process.
If the user fails to generate a payment code prior to making a transfer, the system will guide the user to establish a payment code in the following manner.
To access WINBOX, navigate to the “My” section and select “Settings.” From there, choose “Modify Payment Code” to set your payment pin. Make sure to enter the pin twice for confirmation.
The payment pin is a 6-digit code that you should avoid setting as something too simple, such as 123456 or 888888, to ensure the security of your account.
Chips which are calculated based on the rebates from the bets made by your subordinates and your own total bets.
Additionally, the “LIONKING” gaming platform offers the opportunity to acquire chips. LIONKING occasionally provides generous “PRIZES” and users can earn chips of varying amounts as a reward on the platform.
The game icon features a small green chip logo, indicating that these particular games support chips for entertainment purposes. Currently, “EKOR,” “Poker Win,” and “Lion King” are among the games that allow players to use chips.
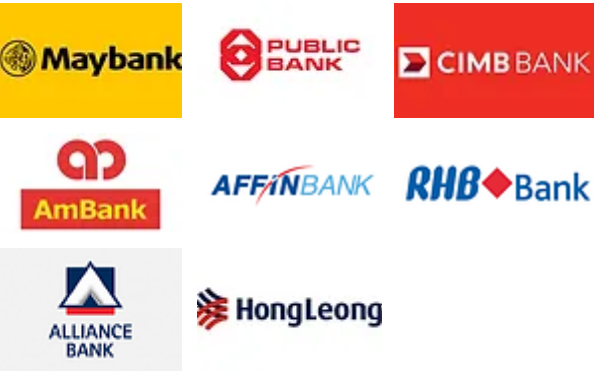
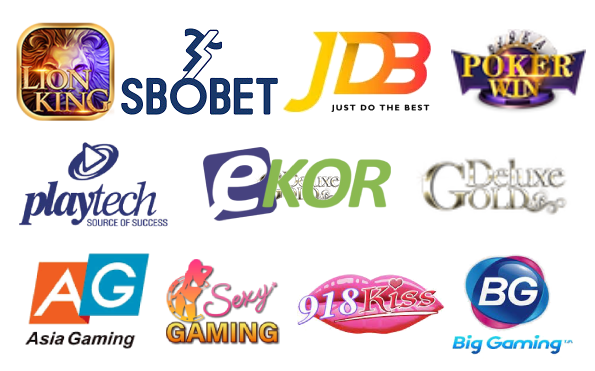
WhatsApp us